-
텔레그램 pc버전 다운로드카테고리 없음 2020. 6. 22. 12:50
여러분들은 어떤 메신저를 쓰고 있으신가요? 휴대폰에서야 당연히 카카오톡과 같은 것을 많이들 쓰겠지만 최근에는 익명성이라는 부분 때문에 텔레그램 pc버전 다운로드를 받아서 사용하는 사람들도 많아지고 있습니다. 물론 얼마전에 안좋은 사건으로 이 이름이 널리 알려지기는 햇지만 만들어진 취지를 보면 그럴 용도는 아니였답니다.

우리 곁에 모바일 채팅 프로그램이 등장한지도 약 10여년이 흘렀습니다. 데이터 아까워서 뭘하지 못했던 시기도 있었는데 이제는 크게 신경쓰지 않게 되었군요. 그만큼 무제한 요금제를 이용중인 분들도 많기 떄문이죠. 사실 저는 눈이 아퍼서 폰보다는 텔레그램을 pc버전으로 받아서 사용하고 있습니다. 큰화면에서 보는게 좋자나요?
물론 이전부터 컴퓨터에서는 네이트온이나 라인, 등과 같은 것을 다운로드 받아서 쓰는 분들도 많이 있었지만 지금은 이것도 바뀌고 있죠. 주위에서는 카톡과 텔레그램을 가장 선호하시더라구요. 그렇게 세월에는 장사없는듯 합니다. 그런데 대체 왜 찾는 것일까요?

냉정하게 생각해보면 그것은 익명성이라는 부분 때문일것 입니다. 이전에 몇몇 사건들에서 자주 등장했던 것이 었죠. 아무래도 무료이고 해외에서 운영되다보니 말입니다. 그래서 인지 컴터에서 쓸 텔레그램 pc버전 다운로드를 찾아서 인터넷을 헤매는 분들이 생겨나고 있는데요. 방법은 아주 쉽습니다.
몇몇 사람들은 한국어로 된것을 찾으려고 안간힘을 쓰는데 결론부터 말씀드리면 영문설치파일이라고 인스톨하고 난 이후에 실행하시면 한글로 이용이 가능합니다. 굳이 귀중한 시간을 엄한곳에 낭비하지 말아주세요. 찾다보니 한국어로 만들어 있는 사이트도 있긴하던데 정확한 정체를 알수 없어서 전 그냥 영문 공식 홈페이지를 써보려고 합니다.

사이트는 인터넷 검색 포털을 이용해서 찾으면 되는데요. 텔레그램 pc버전이라고 검색해보시거나 그냥 실제 프로그램 명칭인 telegram영문을 넣어서 서치해보시면 됩니다. 그럼 즉시 우리가 원하는 홈페이지 주소를 얼마든지 확인할수 있습니다. 그럼 들어가서 살펴보도록 하죠.
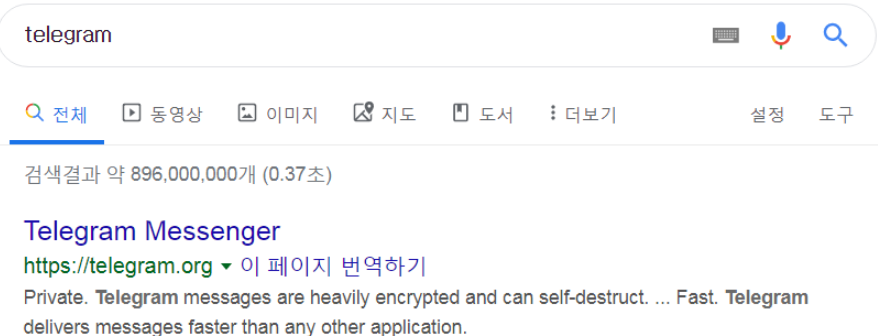
실제로 여러분들이 이 텔레그램 pc버전을 찾을수 있는 페이지에 들어가시면 일단 툴에대한 여러가지 설명들을 볼수 있습니다. 현재를 기준으로 지원되는 플랫폼은 물론 특이한 장점등을 써두었는데요. 한가지 아쉬운것은 이것도 외국어로 써있다는 것입니다. 이럴때 외국어잘하는 사람들이 부러워요.
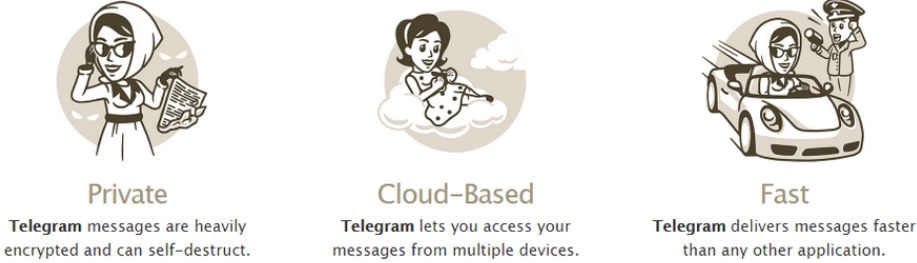
그나마 구글에서 저에게 도움을 줬는데요, 크롬 브라우져를 쓰고 있는 분들이라면 마우스 오른쪽 버튼을 눌러서 웹페이지를 바로 번역할수 있는 기능을 무료로 사용할수 있어요. 이래서 세상 저아졌다는 소리를 하는것일텐데요. 뭐 내용을 쭉 잃어보면 텔레그램 pc버전 다운로드를 받게 되면 은밀하고 빠르게 대화를 할수 있다라는 것이 보이는 군요. 서버가 나눠져 있어서 속도도 빠르답니다.

이 내용은 기본적은 소프트웨어가 어떤 장점을 가지고 있는지 설명해둔것인데요. 이제 우리는 사이트 위쪽에서 텔레그램 pc버전의 다운로드 항목을 찾아봐야겠습니다. 사실 위쪽 부분에서 보이는 것들은 우리가 원하는게 아니에요. 흔히 말하는 휴대용 스마트 기기들에 대한 것이기 때문인데요. 스마트폰이나 패드관련 항목이군요.

그곳에서 시간 낭비 하시지 마시고 하단부분으로 스크롤바를 이용해서 이동해보세요. 그럼 하단부분에서 텔레그램의 pc버전이 따로 제공되고 있어요. 아 열어로 써있는데 Telegram for PC/Mac/Linux이라는 것과 함께 Telegram for macOS라는 것이 보이죠? 그게 여러분이 원하는 것입니다.

국내에서는 아무래도 윈도우를 쓰는 분들이 압도적으로 많을것 같지만 해외에서는 진짜 여러타입이 혼용되어서 쓴다고 해요. 물론 그래도 점유율은 가장 높겠지만 말이죠. 아무튼 메뉴에서 pc버전을 선택해보았습니다. 그랬더니 windowsOS에서 쓸수 있는 텔레그램 pc버전 다운로드가 등장했습니다.

get 어쩌고를 선택하시면 설치파일을 컴퓨터에 저장할수 있습니다. 무설치 용도 있다고 하니 필요하신분들은 따로 받아보시면 되겠습니다. 만약 다른 플렛폼에서 쓸것을 찾는다면 Show all platforms라는 항목을 눌러서 보시면 되겠습니다. Mac / windows 등등에서 쓸수 있는것도 있고 linux버전도 보이는군요. 원하는 텔레그램 pc버전 다운로드를 선택해서 저장합니다.

기본적인 설치파일을 다운로드 받았습니다. 이제 사용하고 있는 컴텨에 텔레그램 pc버전을 설치만 하시면 되는데요. 자신이 파일을 저장한 폴더에 들어가서 실행하시거나 열어주시면 인스톨 과정이 시작되게 됩니다. 아까도 말했지만 영어로 나오지만 어렵진 않아요.
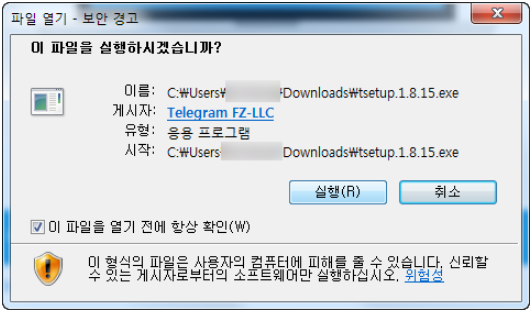
영알못인 제가 진행해보도록 하겠습니다. 어 시작하자마자 보이는것이 셋업 언어를 선택하는 창이었습니다. 혹시나 하는 마음에 한국어가 있는지 눌러보았지만 아쉽게도 찾을수가 없었습니다. 너무 큰 기대를 했나보죠? 그냥 알아는 볼수 있는 영어로 나두고 진행해야겠죠.

그렇게 텔레그램 pc버전을 깔때 쓰는 언어를 잉글리쉬로 나두고 다음으로 진행했습니다. 다음 창에서는 이 프로그램이 어떠한 폴더에 저장 하실것인지 물어보고 있습니다. 굳이 바꿀 필요는 없지만 필요하다면 변경하시면 되겠습니다.
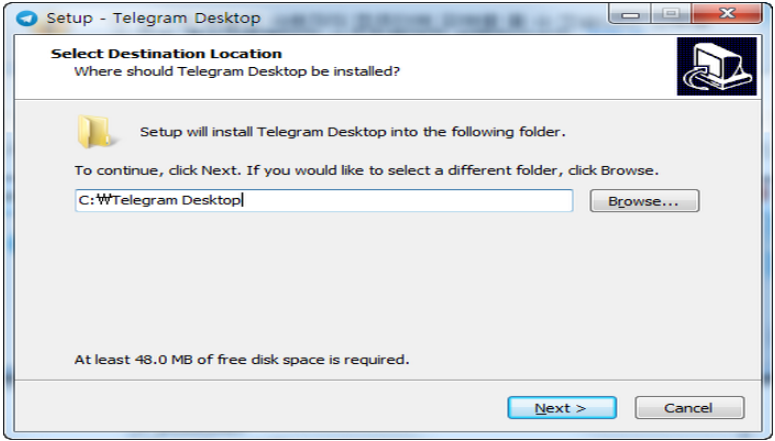
자 여기까지 진행하시면 다음은 더 익숙합니다. 설치 시에 필요한 용량도 50MB미만이니 어지간하면 깔수 있겠죠. 하단에서 다음을 눌러주시면 자주 보았던 아이콘과 함께 요상항 창이 뜨게됩니다.

이게 흔히 말하는 윈도우 시작메뉴와 관련도니 것인데요. 해당 부분에 텔레그램 pc버전에 관련된 폴더를 만들것인지 물어보는 창이군요. 익숙하실테니 그냥 그대로 두고 넘어가시면 다음에는 숏컷 그러니까 바탕화면에 빠르게 실행할수 있는 단축 아이콘을 만들것인지 물어보고 있습니다.

바로가기 옵션까지 원하는 데로 설정하시고 다음으로 넘어가시면 이제 기본적인 옵션은 다 골라냈습니다. 마지막에 표시된것을 보면 어떠한 항목을 우리가 요청했는지 알수 있으니 이것을 확인하시고 하단에 있는 install을 눌러주시면 되겠습니다.

사실 어려운 부분이 없고 낚시용 단계도 없어서 여기까지 진행하는데 큰 무리는 없을것 같아요. 그게 가능한 이유는 아까 텔레그램 홈페이지에 써있는 것 처럼 무료고 광고도 없다라는 것 때문이겠죠. 개인차가 있겠지만 인스톨이 완료되는 데에는 오랜시간이 걸리지는 않습니다.

잠시동안 인터넷 서핑좀 하고 있었더니 순식같에 설치가 마무리 되었나 봅니다. 셋업 종료를 알리는 마법사 창이 등장하엿고 이제 오른쪽 아래에서 Finish을 선택하면 프로그램이 자동으로 실행된다고 써있군요.
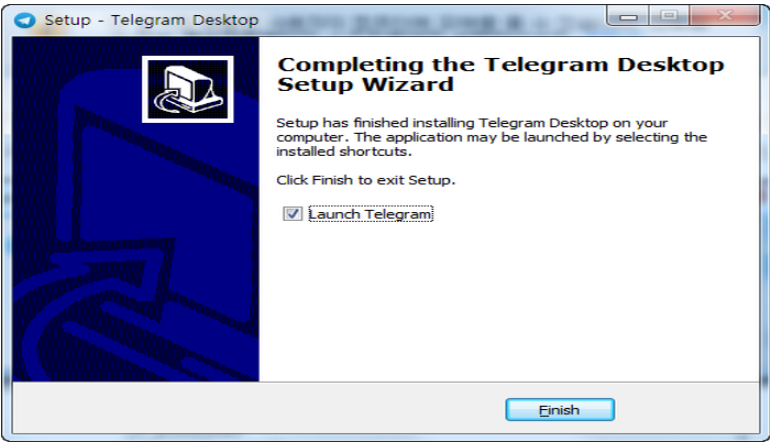
지금까지는 실제 홈페이지를 통해서 텔레그램 pc버전 다운로드를 받아서 어떻게 설치하는지에 대해서 알아보았습니다. 생각보다는 아주 편하고 빠르게 진행되었습니다. 정상적으로 완료창까지 오셨으면 바로 툴을 실행할수 있습니다. 아니라면 파일을 다시 받아서 진행해보세요.
자동으로 실행되는 프로그램을 보시면 조금은 당황스럽습니다. 어 분명히 한글로 쓸수 있다고 했는데 거짓말인가? 하는 분들도 있겠지만 잘보시면 하단부분에 "한국어로 진행"이라는 문구가 눈에 들어오실꺼에요. 저같은 경우 이게 안뜬적은 없어서 문제 없이 쓰고 있습니다.

기본적으로 모바일에서 사용하는 메신저를 데스크톱에서 쓰려면 몇가지 과정이 필요합니다. 텔레그램 pc버전 같은 경우에도 동일합니다. 우선적으로는 이전에 쓰는 전화번호를 입력하는 부분이 등장합니다. 언제나 스마트폰에서 설치후 가입하고 컴터로 넘어오죠.
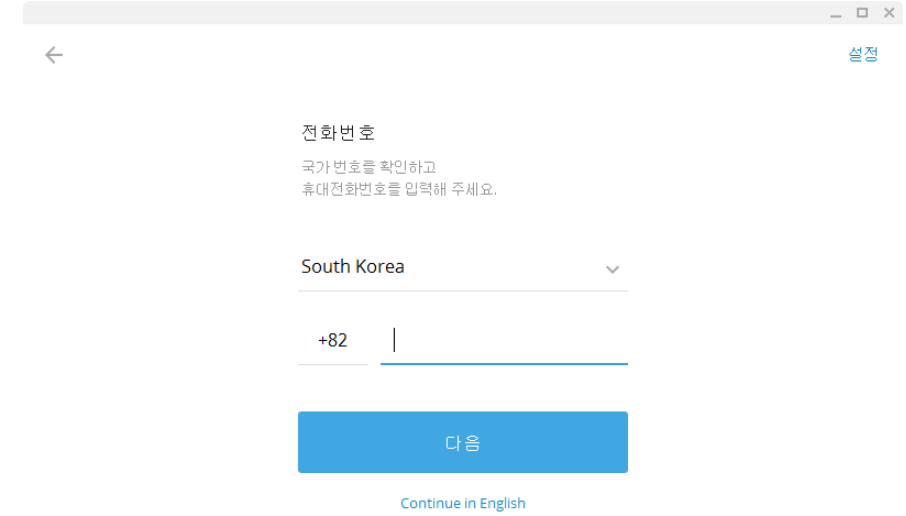
무조건 텔레그램의 pc버전 다운로드를 받으신후에 진짜 쓰기 위해서는 인증을 해야합니다. 대충 넘어갈수 있나 봤지만 그럼 꼼수는 보이지 않구요. 그냥 여러분에 스마트폰,휴대기기 정보를 입력하시면 해당 기기에 인증과 관련된 활성화 코드가 날아오게 됩니다.

전달 받으신 활성화 코드를 기억하시고 실행된 텔레그램 참에서 코드라고 써있는 부분에 입력해주시면 되는데요. 거기에 오타없이 정보를 집어넣으면 다음 과정으로 이동하게 됩니다.

회원님의 정보를 입력하라고 합니다. 이부분은 본인이 원하는 이름이나 사진등을 넣을수 있는 부분으로 실명인증같은 것은 아닙니다. 대충 쓰셔도 사용상에는 관련이 없더군요. 자신이 쓰고 싶은 것을 성,이름에 넣어주시고 회원가입을 눌러주세요.
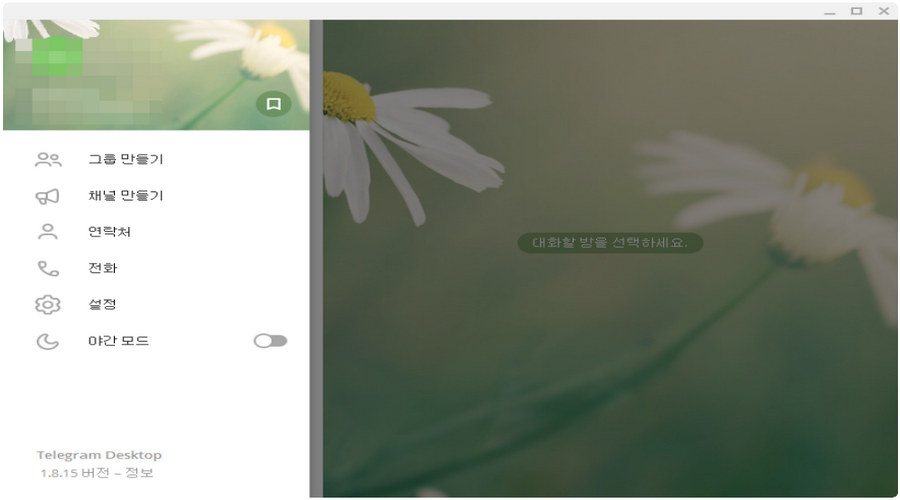
이정도까지 마무리하시면 간단하게 사용할수 있는 환경은 만들어지게 됩니다. 이제 친구들을 초대하거나 등록해서 사용하시면 되겠쬬. 아무쪼록 문제없이 안전하게 사용하셨으면 좋겠습니다. 아시죠? 요즘에는 진짜 별별 기술이 다있어서 나중에 혼나요.
댓글